3: 安装
多亏有了web安装程序,几分钟内就可以安装好 Joomla。
要在本地安装 Joomla
,就有必要建立你“自己的内网”,这样你就需要个浏览器、网站服务 器、一个PHP环境和Joomla支持的数据库系统。我们称之为 LAMP11 (或 XAMP) 和客户端服 务器系统。Joomla文件会复制到该系统内并通过Joomla
web安装程序来予以配置。 最低系统要求:
•
安装和运作的web服务器,比如Apache(带有 mod_mysql, mod_xml, 和 mod_zlib), 版本
2.x
或 Microsoft IIS 7。
• PHP 脚本语言,版本 5.2.4.
• MySQL 数据库系统, 版本
5.0.4.
安装形式
安装Joomla系统时需要上述提到的所有组件。PC、浏览器和网络连接都经常要用到。Web服
务器, PHP
解释器和数据库还有许多选项。你可以:
• 在本地配置系统
• 在公司内网服务器配置系统
•
从供应商租用虚拟服务器
• 从供应商租用或购买服务器(具有根目录访问权限) 你也可以把网站服务器和数据库配置在物理隔绝的计算机上。
你当然也可以使用不同的:
![]()
11 http://zh.wikipedia.org/wiki/LAMP
• Web服务器品牌
• 版本的 PHP
• 解释器版本的 MySQL 数据库
而最重要的是,你可以在各种操作系统上安装和操作所有这些组件。 这种资源选择的自由权有时会让新手感到迷惑。因此,我们将讨论一些典型的场景。
本地测试环境
如果你在家或在办公室,比如,你想建立一个Joomla网站,你也许使用到下列操作系统。
Windows 操作系统
把XAMPP压缩包解压,其他都可以参考(http://apachefriends.org)。
Linux操作系统
这要看你手头的版本了。所有的版本都支持Apache、PHP 和 MySQL简单安装(鼠标一次点 击)。 有时根据版本的不同,它们可能都已预装。这样你就可以直接使用它们了。当然你也可 以使用XAMPP; 解压,然后你可以在(http://apachefriends.org)找到所有答案。
Mac OS X操作系统
如果是Mac OS X 操作系统,系统内已有默认web服务器(Apache),仅需激活即可,但不幸 地是不含PHP和MySQL。
这样你必须补上所缺的软件,或直接使用Mac
OS X专用XAMPP包。此外,还有个MAMP在
Mac OS X环境也很有名气(http://www.mamp.info)。
作业环境
你也有好几种选择。
租用虚拟服务器
你从供应商那里租用了个带有数据库、PHP 支持、并且通常还有域名的空间。这种情况下,
你的环境已经就位直接安装Joomla即可。你仅需咨询下版本问题(PHP,
MySQL)。有时供应
商会提供带有多个模板的预装的Joomla。如果这样的话,你就有福了。
您自己的服务器
你从供应商那里租用了一个服务器,并且自己安装所需的操作系统。你是系统管理员,大可 以随心操作。
在你涉猎感受互联网之前,你应当首先在本地电脑上实践。这样的好处显而易见,不会发生
流量费用、速度又快,并且可以轻松悠闲。
你也可以在家配置一个小型的本地网络,在一台机器上安装好Joomla,并在另外一台访问。
绊脚石
这个话题很复杂,因为供应商很多,安装好的web服务器、PHP、MySQL 版本和web空间管 理工具更多。安装过程的误区通常包括:
•
PHP启用了安全模式,这样就无法上传文件,
•
Apache的路径重写'已禁止',因为没有激活所谓的Apache Rewrite
Engine(mod_rewrite),
• Linux和OSX的目录权限和Windows不同。
本质上,最简单最有效的方法就是这样:
• 从 joomla.org 下载文件包到本机并解压至临时目录。
•
通过FTP把解压文件上传到租用的服务器或你的本地安装目录。文件必须安装在公共目录。这 些目录通常称作htdocs, public_html
或 html。如果该目录下已经有其他安装,你可以指定个子 目录用以安装Joomla。许多Web主机允许你把域名链接至目录。
•
你必须确定数据库名称。多数情况下,web主机包会包括一个或多个数据库。有时,用户名、
数据库和口令都已给定;有时则必须先予设置。通常你都可以通过浏览器来搞定。你需要为 Joomla web安装程序提供数据库访问信息。
JOOMLA WEB 安装程序
你可以在 joomla.org12 并把文件解压到服务器的根目录(如:/htdocs)。接下来就简单了,
Joomla安装程序会帮你搞定其余事情。转至网http://localhost/.
Step 1 –选择语言
Web安装程序首先让你选择语言。语言选择位居七个安装步骤之首。选择所需的语言,点
击“下一步”按钮(图 1 )。
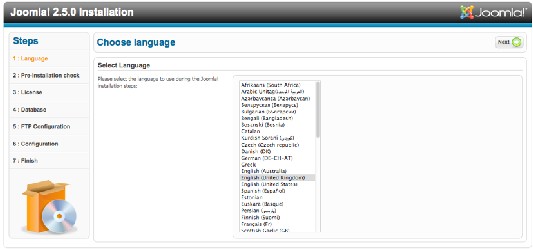
Step 2 –安装检测
图 1: 安装程序 – 选择语言
The Installation check (Figure 2) should help you verify whether your
server environment is suitable for the installation of Joomla! or not.
![]()
12 http://www.joomla.org/download.html
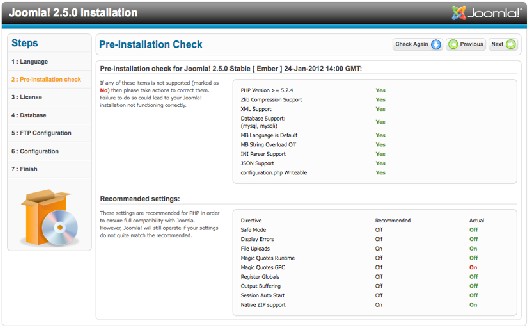
图 2: 安装程序 –安装检测
如果你看到的检测结果多数是绿色的,就表明不错。根据你配置的不同这里也会有所差异。 Joomla 安装程序会考虑web服务器(我们用的是Apache)、PHP 和操作系统的配置。当使用Unix 系统(Linux、Mac OS X)时,你必须留意文件权限。 这个对于configuration.php文件来说非常 重要。这个文件将在Joomla安装完成后生成,里面保存有你的个人偏好值。如果安装程序无法写 入文件夹, Joomla就无法创建文件,那么安装也就失败了。在这种情况下,请重新配置权限并 点击按钮“重新检测”。然后点击下一步即可进入“许可”。
Step 3 – 许可
每个软件产品都会以某种方式授权。Joomla 是按照 GNU General Public License 版本 2.0来授 权的 (图 3)
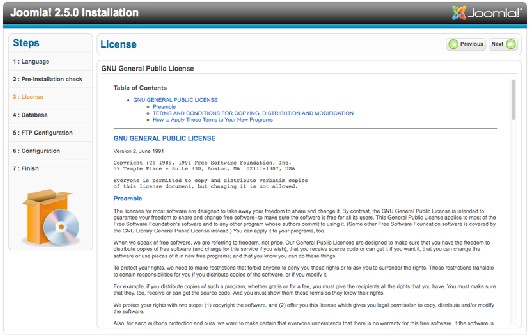
Step 4 – 数据库
图 3: 安装程序 – 许可
第四个步骤是 数据库配置,会要求你提供数据库基础参数(图 4)。在本地服务器环境里,
你可以随意创建数据库。有个名叫root的MySQL用户,是MySQL的管理员,具备任意操作
MySQL的权限。服务器环境 不同口令也有所不同(XAMPP 没有口令,MAMP的口令则是 root)。
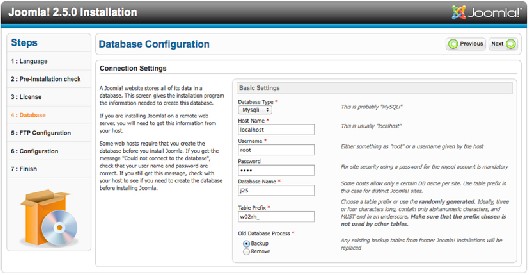
图 4: 安装程序 – 数据库配置
本地安装时需要输入以下数值:
• 计算机名称: localhost
• 用户名: root
• 口令:
[记得保密哦~]
现在要选择数据库名称。真实环境下,供应商的数据库服务器或许有配额限制,数据库凭据 也都是 预设 的。如果你在
MySQL服 务 器 拥 有根权限,你就可以 输 入一个新的数据 库 名称。 Joomla会创建该数据库。
对于安装时目标数据库内已存在的表,你可以选择清空或者保存为标记有bak_前缀的表。
MySQL
的表前缀很有用。 In front of each 表 name generated by the web 安装程序会在它所创
建的每个表名称的前面,缀以你在相应字段内指定的字符。默认情况下,web 安装程序会予随机
创建,比如w02rh_。这有一个简单的理由。有时你的供应商只会提供给你一个MySQL数据库。 如果你想运行多个Joomla
网站,你就麻烦了,因为表会混淆。利用表前缀则可轻易加以区分
(w01client_ or
w02client_)。这里,你应当使用默认的 w02rh_ 。表前缀也能用以提示保存的数
据(bak_); 前面已提到过。
Step 5 - FTP配置
要避免访问权限问题和可能开启了PHP 安全模式,你需要使用PHP的FTP功能来进行上传和 文件处理。
本地安装则没这必要。如果你在虚拟服务器上安装Joomla ,你可以使用ISP 提供的 FTP
。如果供应商允许你这么做,那么出于安全考虑,你应当为用户和Joomla安装程序创建不同
的FTP账号。激活仅用于Joomla目录的FTP账号(图
5)
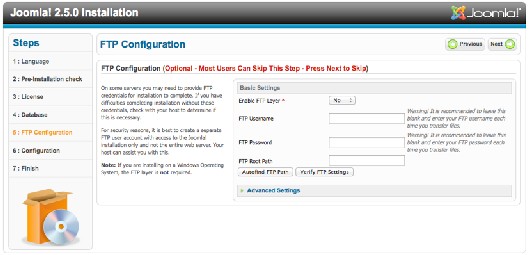
Step 6 - 配置
主要配置分为三个步骤。
图 5: 安装程序 – FTP配置
首先是提供网站名称。它会在用户浏览网站时显示在浏览器的标题栏。网站名称还会用在其
他地方,比如向注册用户发送确认邮件时。在示例页面,我使用的
名称就是Joomla(图 6)。其 次,需要提供用户名、邮件地址和口令。把口令抄下来绝对是个好主意(可千万别贴在屏幕或压
在键盘下哦:-)).
最后,就是指定Joomla安装时所需要包含的数据了。
安装示例数据
数据是安装时最重要的东西了。Joomla允许安装示例数据(强烈推荐初学者安装)。你会得
到一个Joomla小手册,和一些可以安全体验的范例。点击按
钮安装示例数据。 安装程序将在数 据库内加载数据并更改屏显(图 6)。这个过程有点不起眼,但很有必要。按钮将消失,取代的 是一个小的文本框。
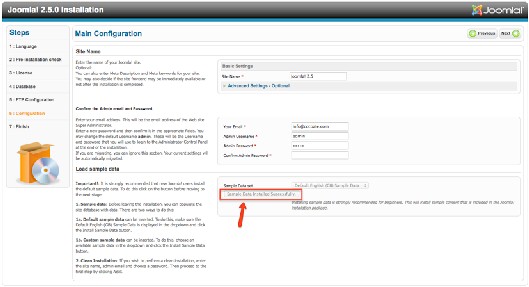
图 6: 安装程序 – 配置 – 用户名、E-Mail、口令和示例数据
点击下一步,数据自动转换。.
Step 7 – 完成
第七步也是最后一步,恭喜你已经成功安装Joomla(图 7 )。我也同样恭喜你! 你也会看到屏
幕上一行粗体字忠告,提示你要删除名叫'Installation'的安装目录。你应当遵循照做,否则Joomla
网站无法正常运行
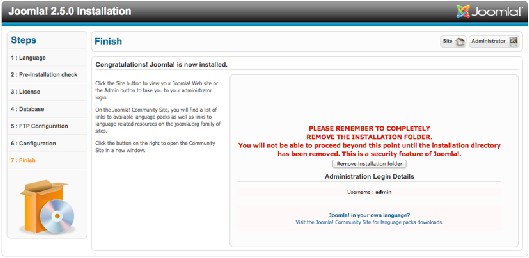
图 7: 安装程序 – 完成
Note: 在文件目录内创建了configuration.php。如果你想重复安装,请在删
除安装目录前先删除文件configuration.php。Joomla安装程序方可重启。
现在Joomla已经完全安装好了,你可以开始配置网站和内容。眼下有两个选择,一个按钮是
网站 (查看网站) 另一个是 管理 (管理界面)。要看下新创建的网站就请点击网站。如果你还
没有删除安装目录,你还会看到要求删除目录的友情提醒,完成后再刷新页面。
令人激动的时刻(图 8)。
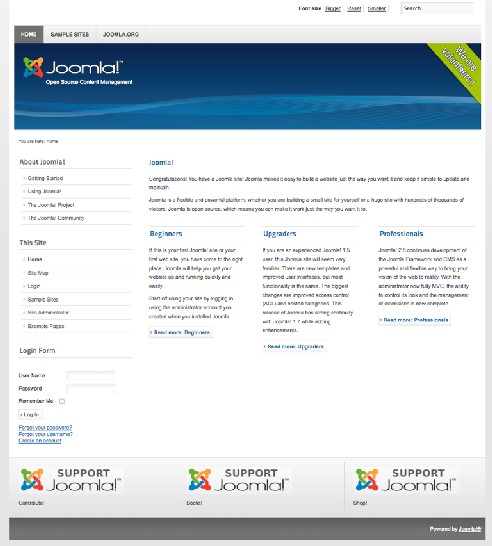
图 8: 刚安装完毕的网站
随便瞧瞧网站和一些选项吧,你可以试着开始熟悉新网站。Joomla 的很多功能由网站填充的 示例数据来展现。接下来,我们要仔细探查!
取消发布示例数据
如果你是第一次安装 Joomla 2.5, 我推荐你安装下示例数据。花些时间探索下网站,了解下
到底是什么情况。
示例数据向你展示了具备内容的网站究竟是个什么样,你也能简要了解下示 例内容和模块。想获取简要概述,请阅读菜单"Using
Joomla"下的内容。
现在你已有了概念,接下来你该想根据需求和愿望来配置网站了吧。
如何获取干净的 Joomla ?
要获取干净的版本,你可以:
• 安装 Joomla 2.5 时不要安装示例数据:
在web目录(/htdocs)下新建个文件夹用来安装Joomla。这样就有了两套Joomla。这在培训时 非常有用。
•
在管理后台删除示例数据。
• 取消发布示例数据。请观看视频连接,我会告诉你怎么做。
如果你想采用后两种方法,你需要登录到管理后台。在那里你可以删除或取消发布这些示例
数据和菜单项。
菜单管理器
选择菜单管理器的顶部菜单 (Menus -> Top),点击菜单项左侧上方的复选框全选菜单项, 然后点击图标 取消发布。
完成这些后,你会看到每个菜单项都出现个红色的图标。如果你
返回网站(刷新下),你会注意到菜单消失了。针对Main Menu
和About Joomla菜单项重复 这个过程。确保选择了所有的菜单项,除了Home/Frontpage菜单项。这个菜单项可不能删除,
否则主页都没了。在界面下方,你可以更改显示的菜单项的数目(图 10)。
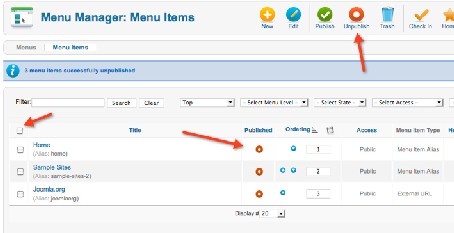
图 9: 菜单管理器 I
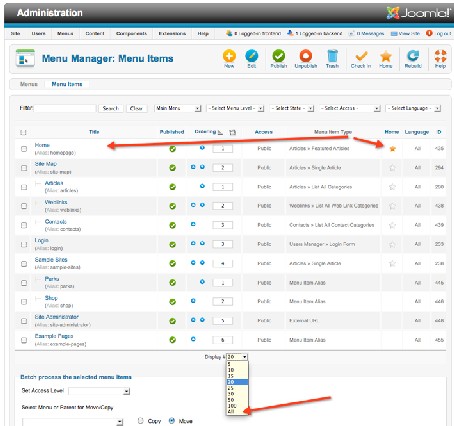
图 10: 菜单管理器 II
文章管理器
过程和前述的一样。打开文章管理器并把所有的内容取消发布或者干脆删除。
缓存
要确保数据消失,需要清空整个缓存(网站维护 -> 清空缓存)。当然,选择删除所有内容。
干净的网站
现在 Joomla就是“干净”的了(图 11 )。
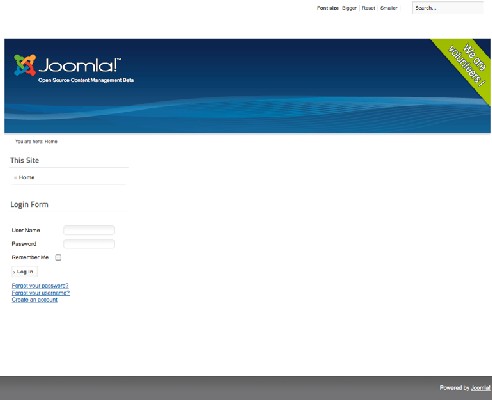
图 11: 没有示例数据的Joomla
本教程及后续版本均转自Joomla! 2.5 - 基础指南,版权为原作者及翻译作者所有,感谢Hagen Graf和Yooyooh。下载PDF版本















